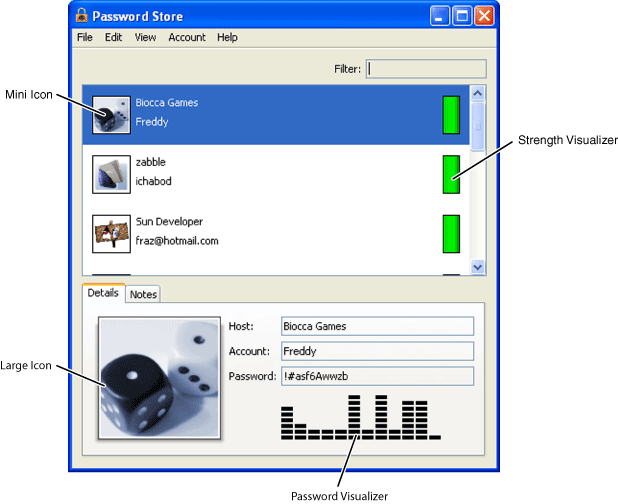Here is an example of an application, PasswordStore, that illustrates some of Swing's rich feature set. PasswordStore allows the user to manage login information for various hosts. It also generates passwords, evaluates the effectiveness of a password, and allows you to store notes about a particular host or assign an icon to represent the host.Click the launch button to run PasswordStore using Java Web Start. [Requires release 6.0.]
The following highlights some of the specific features of the PasswordStore application:
- Host Info
In both views, the Host/Account Filter text field can be used to dynamically restrict the entries to those where the host or account name contains the typed string.
- List View
Host Info (List View) and Filter Text Field
- Table View
Host Info (Table View)
- Details/Notes Tabbed Pane
- Details Panel
The text fields, used to enter or modify the host name, login and password, support cut/copy, paste, drag, drop, undo and redo.
As the user enters or modifies the password, the 2D bar chart dynamically displays the distribution of the password. If the list view is currently displayed, the corresponding colored bar in the list also changes dynamically.
- Notes Text Pane
- Wizzy 2D Graphics
Note: This demo is meant to be illustrative only and not meant to be used for real analysis of passwords.2D Graphics Used
- Multiple Look and Feels
- Undo and Redo
The PasswordStore demo has a reasonable level of complexity for a small Swing application and shows a sampling of Swing's capabilities. The
source codeis available for download but it is outside the scope of this chapter to discuss the implementation in detail. For more information on the architecture and implementation of this application, see Scott Violet's Excellent Blog on java.net.
NOTE: If PasswordStore were a production application, it would most likely encrypt the password database; however, due to legal restrictions on distributing information of that nature, it is not included here.
NOTE: The dice, flower, pill, and pocketwatch images used in the demo are courtesy of http://www.freeimages.co.uk. The polar bear and cubs image by Steve Amstrup, and the mountain image are courtesy of http://www.fws.gov. The spiral galaxy image is courtesy of http://grin.hq.nasa.gov.