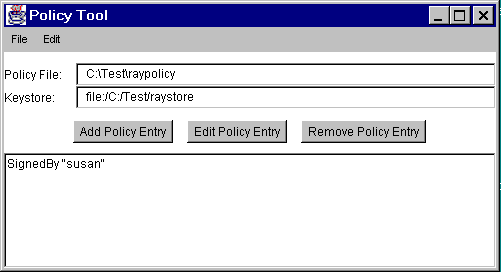To save the new policy file you've been creating, choose the Save As command from the File menu. This brings up the Save As dialog box.
Navigate the directory structure to get to the directory in which to save the policy file: the
Testdirectory on theC:drive. Type the file nameThen choose the Save button. The policy file is now saved, and its name and path are shown in the text box labeled Policy File, as shown in the following figure.raypolicy
This figure has been reduced to fit on the page.
Click the image to view it at its natural size.Then exit Policy Tool by selecting the Exit command from the File menu.